Cách tạo 2 biểu đồ Excel trên cùng 1 hình
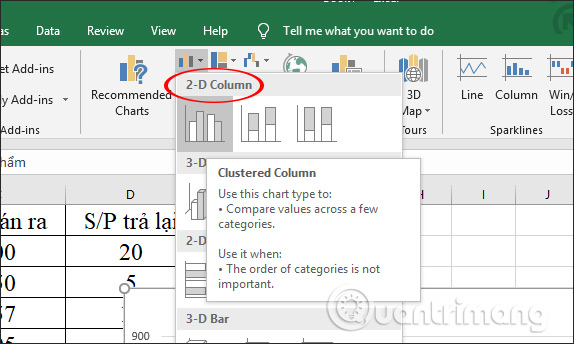
Hướng dẫn tạo 2 biểu đồ Excel cùng lúc
Bước 1:
Trước hết bạn cũng cần phải có bảng số liệu để tạo biểu đồ từ đó.
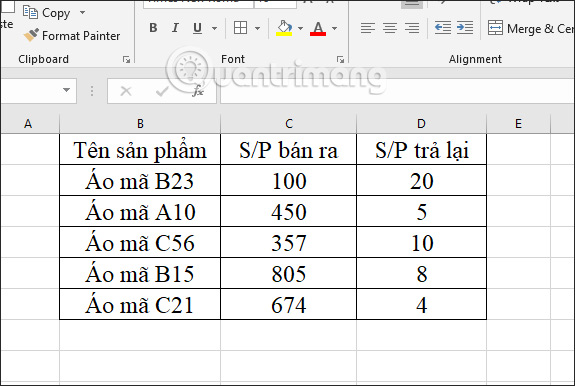
Bước 2:
Bôi đen vùng dữ liệu rồi vào tab Insert chọn Column để vẽ biểu đồ dạng cột trong mục 2-D Column.
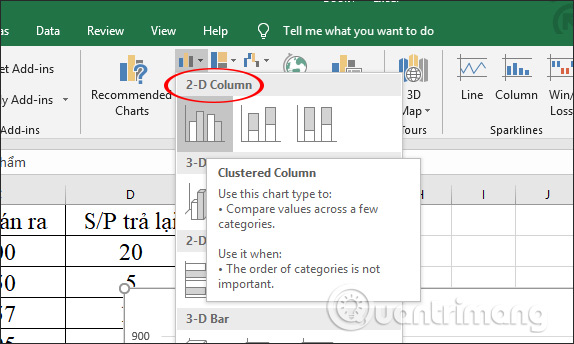
Kết quả sẽ hiển thị biểu đồ cột với số dữ liệu cho cột S/P bán ra. Để thêm biểu đồ biểu thị số liệu S/P trả lại, nhấp chuột vào biểu tượng kẻ ngang màu vàng biểu thị cho S/P bán ra trong biểu đồ cột như hình dưới đây.
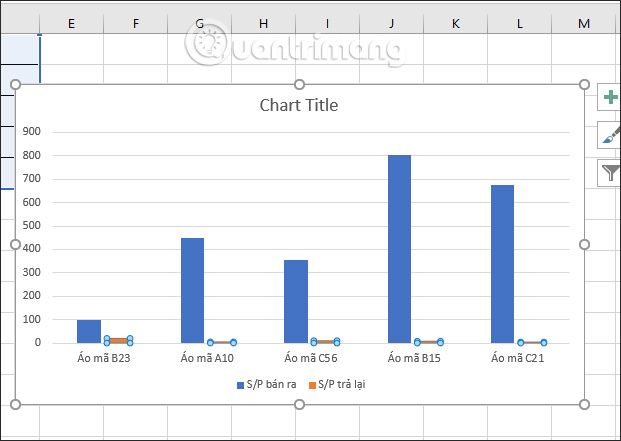
Bước 3:
Nhấn chuột phải chọn Format Data Series để chỉnh số liệu khác trong bảng trên Excel.
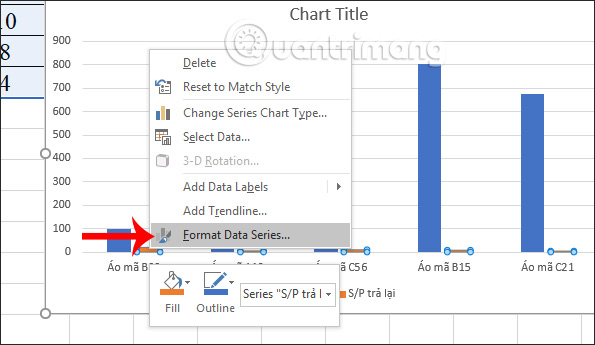
Hiển thị giao diện Format Data Series để tùy chọn số liệu. Tại phần Plot Series On người dùng tích chọn vào Secondary Axis để lựa chọn cột số liệu số 2 trong bảng dữ liệu.
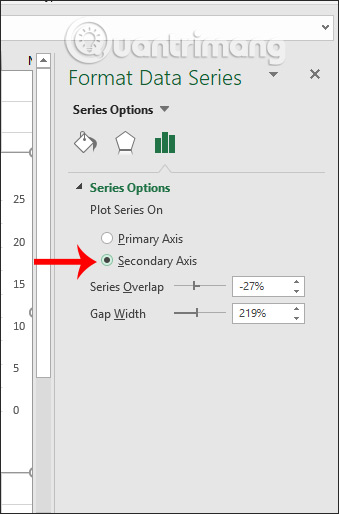
Kết quả biểu đồ sẽ có thêm phần số liệu ở cột S/P trả về và được biểu thị bằng màu khác với cột số liệu S/P bán ra.
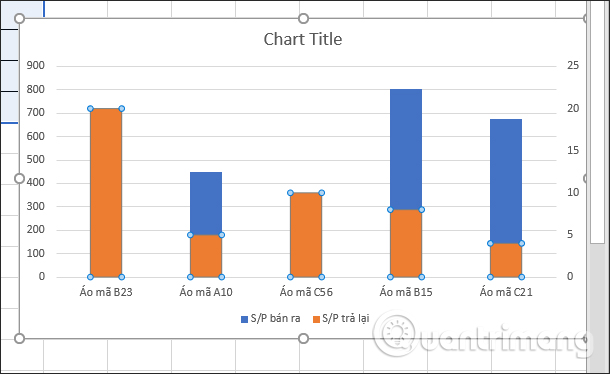
Bước 4:
Để vẽ biểu đồ đường biểu diễn cho số liệu S/P trả lại, chúng ta nhấn chuột trái vào S/P trả về hiện trên tất cả các cột màu vàng. Tiếp đến, người dùng nhấn phải chuột rồi chọn Change Series Chart Type.
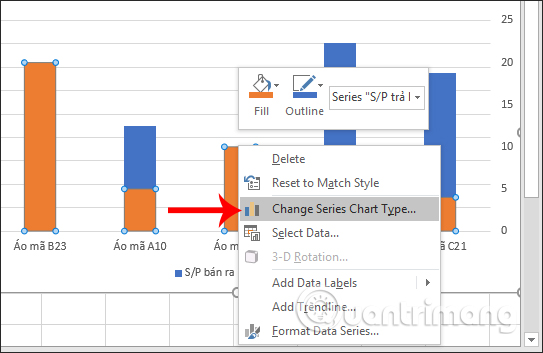
Bước 5:
Hiển thị giao diện thay đổi kiểu biểu đồ. Bạn nhìn xuống dưới mục Choose the chart type and axist for your data series, chọn loại kiểu biểu đồ cho cột S/P trả lại là kiểu biểu đồ đường kẻ.
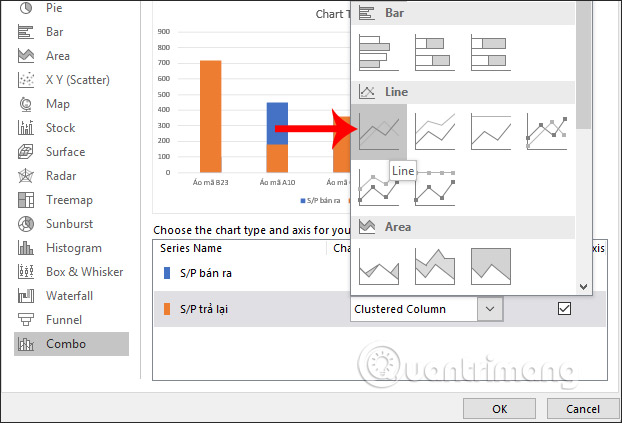
Ngay lập tức kiểu biểu đồ sẽ được thay đổi như hình dưới đây. Nhấn OK để thoát giao diện.
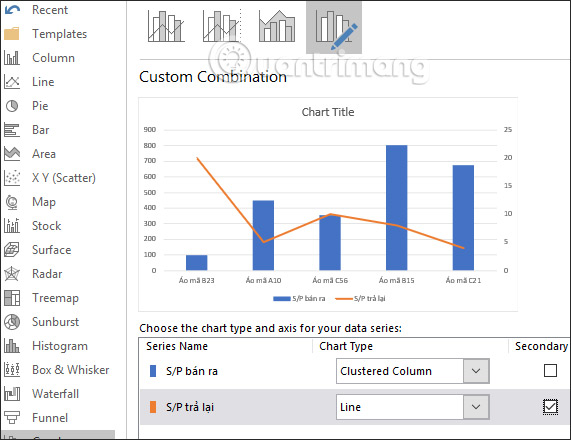
Kết quả biểu đồ trên Excel đã được kết hợp 2 loại giữa biểu đồ cột và biểu đồ đường kẻ, biểu thị cho 2 cột số liệu khác nhau.
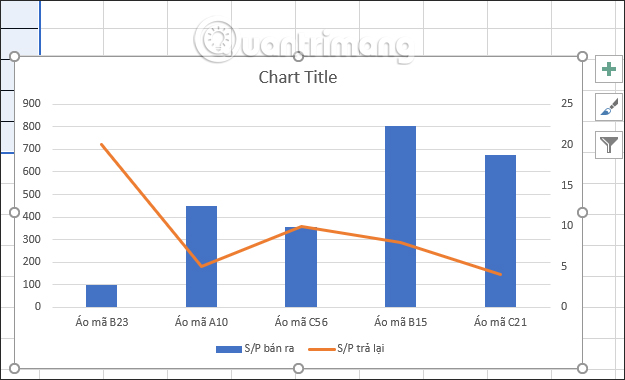
Bước 6:
Để tùy chỉnh lại các biểu đồ, nhấn vào tab Design để thêm các tiêu đề bên phải, bên trái, số liệu trên các cột... tùy vào yêu cầu mà bạn cần phải thực hiện.
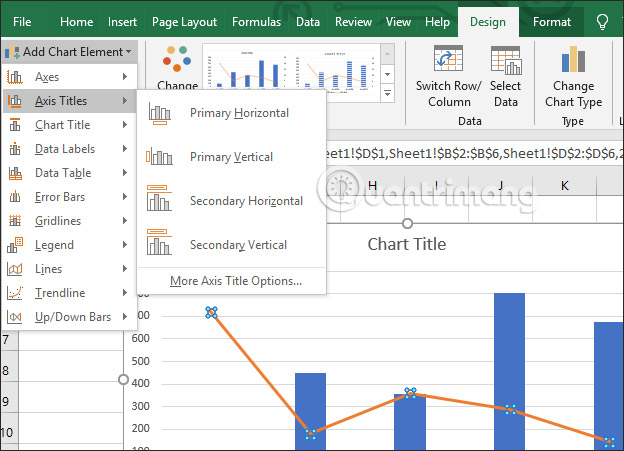
Chẳng hạn chuyển sang kiểu giao diện biểu đồ nền đen như hình dưới đây.
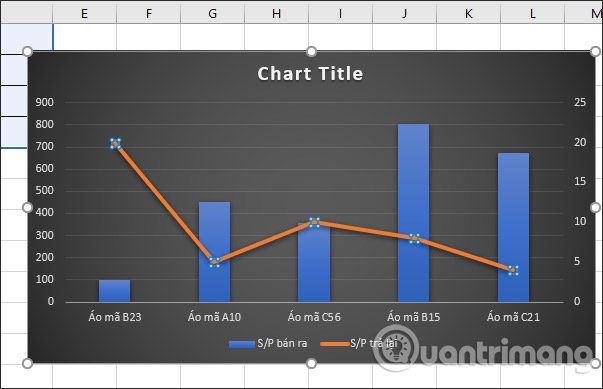
Thường thì kiểu kết hợp giữa 2 biểu đồ trên Excel là kiểu biểu đồ cột và kiểu biểu đồ đường kẻ để thể hiện 2 số liệu khác nhau trong cùng một bảng thống kê. Sau khi tạo xong biểu đồ bạn tiến hành thay đổi định dạng cho biểu đồ như thông thường.
Chúc các bạn thực hiện thành công!
Nguồn tin: Sưu tầm
Ý kiến bạn đọc
- Đang truy cập5
- Hôm nay2,128
- Tháng hiện tại114,356
- Tổng lượt truy cập3,106,564






