Cách tạo một cuộc thăm dò ý kiến trong Microsoft Outlook
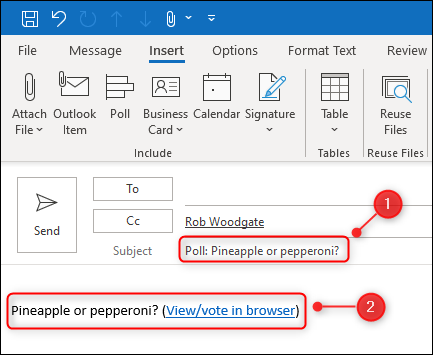
Như vậy về mặt kỹ thuật, Outlook đã sở hữu tính năng tạo poll hoàn chỉnh ngay trong giao diện ứng dụng. Đây là một sự bổ sung tuyệt vời cho người dùng Outlook, đặc biệt là các doanh nghiệp lớn chọn Outlook làm môi trường giao tiếp chính nhưng thường phải dựa vào các giải pháp tạo thăm dò ý kiến khác của bên thứ ba.
Tuy nhiên, tính năng này hiện sẽ chỉ có thể sử dụng được trên máy tính Windows, đồng thời không phải là một phần của Office 2016 hoặc Office 2019 mà sẽ vẫn là tính năng độc quyền cho những người đăng ký thuê bao Microsoft 365 và Office 365.
Cách tạo cuộc thăm dò ý kiến trong ứng dụng Microsoft Outlook Desktop Client
Về cơ bản, tạo một cuộc thăm dò ý kiến trong Microsoft Outlook khá đơn giản.
Sau khi khởi chạy giao diện người dùng mới để soạn email, bạn sẽ thấy có một nút “Poll” nằm ngay bên dưới tab "Insert" trong thanh ribbon. Nhấp vào nút "Poll" đó.
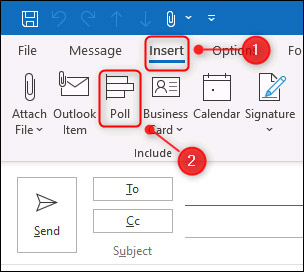
Một giao diện người dùng chuyên dụng sẽ mở ra, cho phép bạn điền thông tin chi tiết về cuộc thăm dò mà mình sắp chia sẻ với các cá nhân khác. Bạn chỉ cần nhập các chi tiết sau:
- Câu hỏi thăm dò ý kiến
- Câu trả lời gợi ý
- Thêm câu trả lời (nếu cần)
- Cho phép chọn nhiều câu trả lời
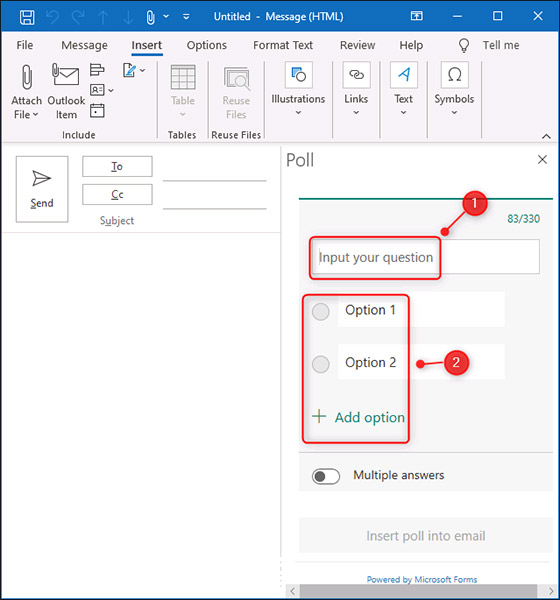
Bạn chỉ có thể đặt một câu hỏi trong một cuộc thăm dò ý kiến qua email, mặc dù có thể cho phép nhiều câu trả lời. Khi các bước thiết lập hoàn tất, hãy nhấp vào nút “Insert poll into email”.
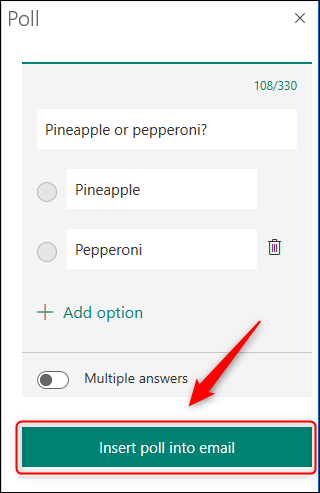
Dòng chủ đề của email sẽ thay đổi và một liên kết đến cuộc thăm dò ý kiến sẽ được đưa vào phần nội dung của email.
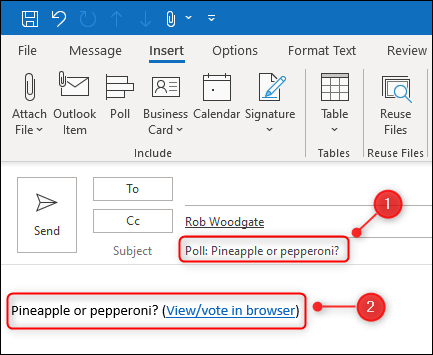
Khi bạn gửi email thăm dò ý kiến này đến người nhận, họ có thể nhấp vào liên kết và trả lời câu hỏi thăm dò trực tiếp trên giao diện Outlook. Tất nhiên, họ cũng có thể xem kết quả mà không cần vote. Email cũng tự động được Cc’ed cho bạn.
Tạo cuộc thăm dò ý kiến trong Microsoft Outlook Online
Truy cập website Outlook và trong một email mới, hãy nhấp vào biểu tượng menu ba chấm ở cuối email, sau đó chọn “Poll”.
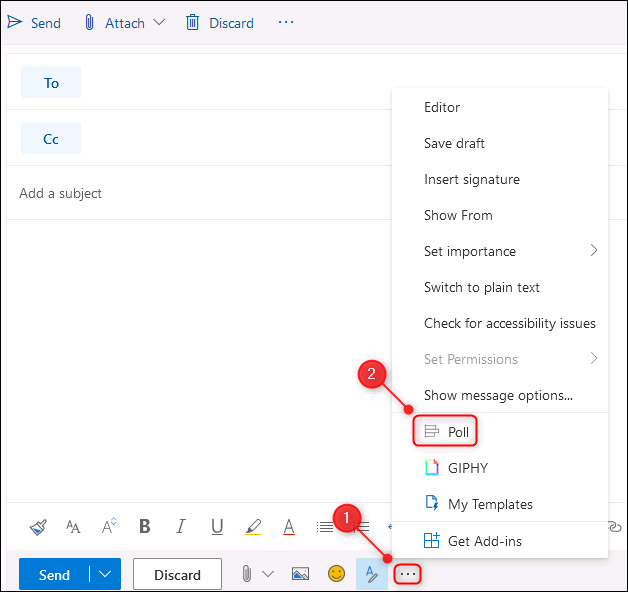
Một bảng điều khiển sẽ mở ra ở phía bên phải của email, cho phép bạn nhập câu hỏi thăm dò ý kiến và các câu trả lời có thể.
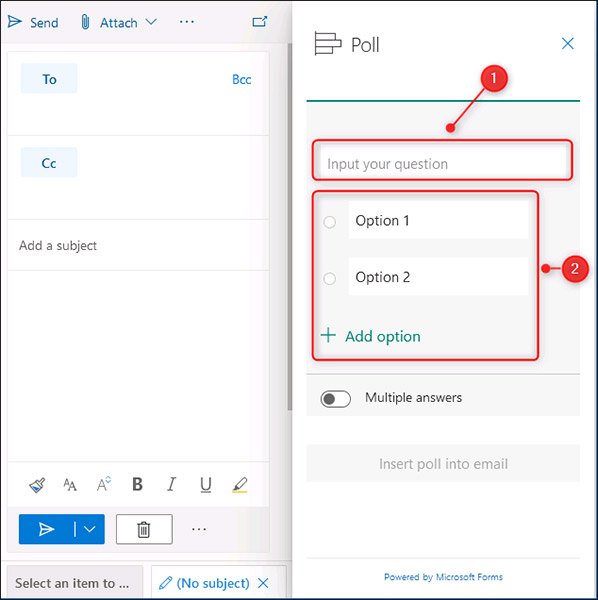
Như thường lệ, bạn chỉ có thể đặt một câu hỏi trong một cuộc thăm dò ý kiến qua email, mặc dù có thể cho phép nhiều câu trả lời. Khi các bước thiết lập hoàn tất, hãy nhấp vào nút “Insert poll into email”.
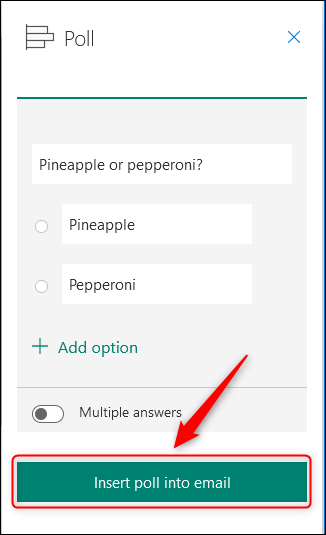
Dòng chủ đề của email sẽ thay đổi và một liên kết đến cuộc thăm dò ý kiến sẽ được đưa vào phần nội dung của email.
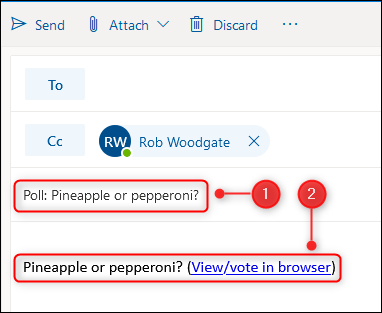
Các liên hệ nhận được email có thể chọn câu trả lời và vote trực tiếp trên giao diện Outlook. Họ có thể xem kết quả mà không cần vote. Ngoài ra, Email cũng tự động được Cc’ed cho bạn.
Cuộc thăm dò ý kiến trên Outlook trông như thế nào?
Khi mọi người nhấp vào liên kết bạn gửi, họ sẽ thấy trang phản hồi của Microsoft Forms đi kèm với câu hỏi thăm dò ý kiến của bạn.
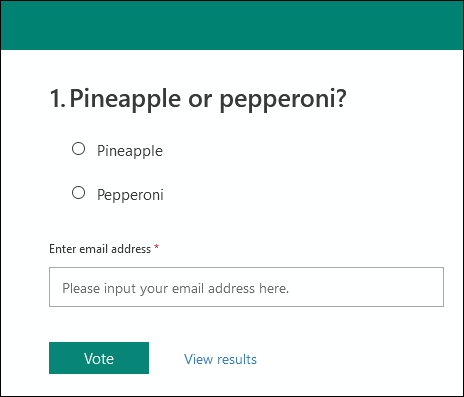
Nếu bạn gửi cuộc thăm dò ý kiến cho những người trong nội bộ tổ chức, công ty của mình, thì Forms sẽ cố gắng tự động điền sẵn địa chỉ email của họ. Nếu không, họ sẽ phải tự điền địa chỉ email của mình.
Ở cuối cuộc thăm dò sẽ là tùy chọn "View Results".
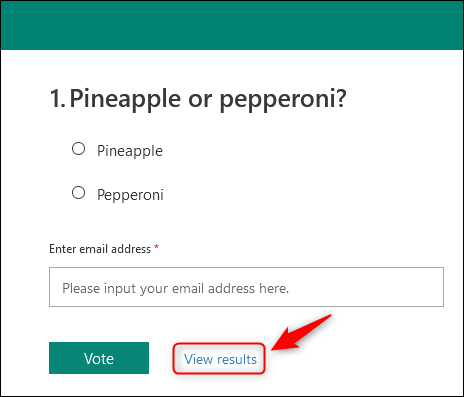
Bất kỳ người nhận nào cũng có thể nhấp vào nút này để xem kết quả của cuộc bình chọn.
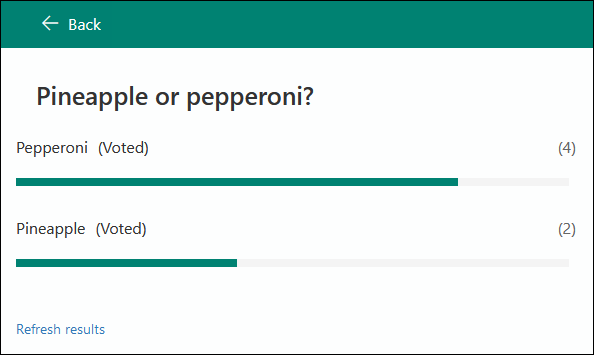
Tuy nhiên, họ không thể biết ai đã bỏ phiếu cho cái gì, chỉ người đã tạo và gửi cuộc thăm dò mới có thể làm điều này.
Cách xem toàn bộ kết quả thăm dò
Khi bạn thêm cuộc thăm dò vào email, Microsoft sẽ tạo báo cáo Microsoft Forms (dạng read-only) trong tài khoản Office 365 hoặc Microsoft 365 của bạn. Để xem kết quả, bao gồm cả thông tin ai đã bỏ phiếu cho cái gì, hãy mở Microsoft Forms và tìm cuộc thăm dò bạn đã tạo.
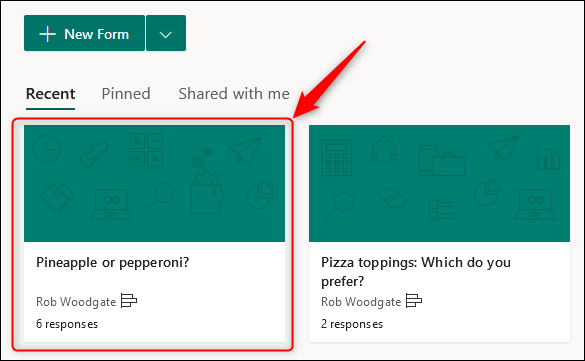
Nhấp vào cuộc thăm dò để mở và sau đó chọn tab "Responses".
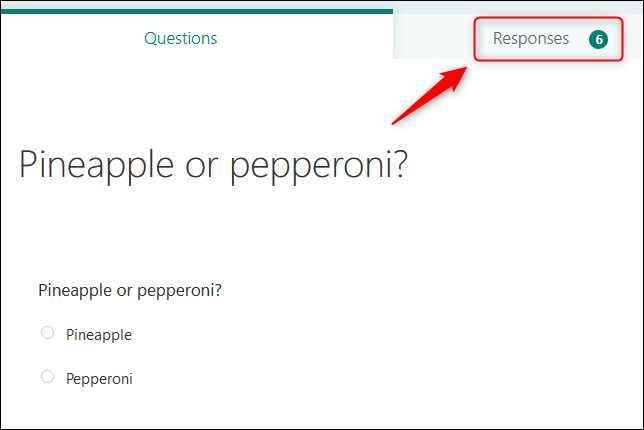
Lập tức, bảng phân tích kết quả sẽ được hiển thị. Nhấp vào “View Results” để xem từng người đã bình chọn như thế nào, hoặc nhấp vào “Open in Excel” để xuất kết quả sang bảng tính.
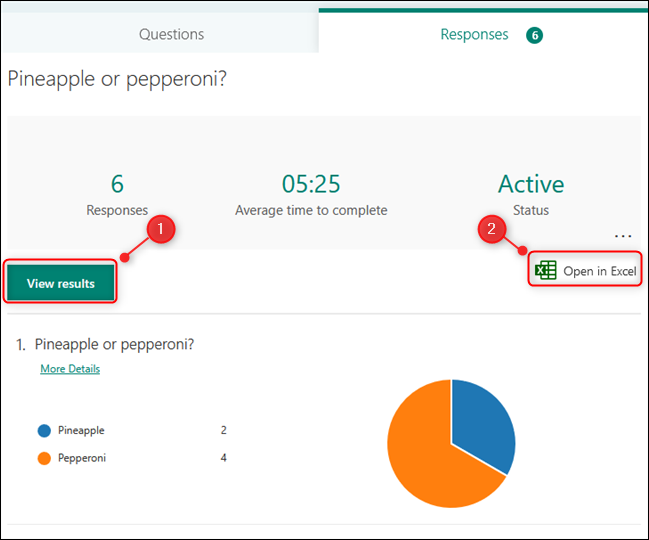
Không giống như biểu mẫu bạn tự tạo, bạn không thể cấp quyền cộng tác cho bất kỳ ai khác. Vì vậy, chỉ bạn mới có thể xem toàn bộ bảng phân tích này (trừ khi bạn xuất chúng sang bảng tính và chia sẻ chúng với những người khác).
Tác giả bài viết: Phạm Hải
Nguồn tin: Sưu tầm: Internet
Ý kiến bạn đọc
- Đang truy cập8
- Hôm nay127
- Tháng hiện tại20,064
- Tổng lượt truy cập3,219,228






